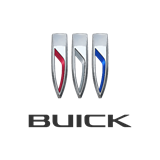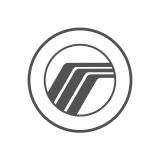Cómo encontrar códigos
Para algunos productos es posible que tenga que introducir códigos únicos como el ID de su dispositivo, ID de navegación, ID de la Unidad u otro identificador antes de finalizar la compra. Los códigos requeridos se detallan en la página del producto A continuación se detallan instrucciones para localizar los distintos códigos en su vehículo.
ID de dispositivo
1. Pulse el botón "MENU" (MENÚ) en el tablero
2. Cuando aparezca el menú, pulse el botón "INFO" en la pantalla táctil
3. A continuación, pulse el botón "Navigation Version" (Versión de navegación)
4. Esto abrirá una pantalla que enumera el código de la Unidad, el número de serie y el código de confirmación
ID de navegación
1. Pulse "Information" (Información) en el sistema de navegación de su
2. Pulse "Map Information" (Información de mapa)
3. Escriba NAVI ID (registre e introduzca los 8 dígitos numéricos)
ID de la Unidad
1. Pulse "INFO" en su sistema de navegación.
2. En la pantalla de información, marque "Map Update" (Actualización de Mapa) y pulse "ENTER" (ENTRAR).
3. Escriba la ID de la Unidad que aparece en la pantalla siguiente (no necesita registrar el guion).
4. Salga de la pantalla "Map Update" pulsando el botón "BACK" (ATRÁS)
Número de serie
1. En el sistema de navegación, pulse "Information" (Información)
2. Pulse "Navigation Version" (Versión de navegación)
3. Escriba el número de serie (8 dígitos) – tenga en cuenta que puede contener ceros iniciales (omita el guion)
Código de Unidad, número de serie, código de confirmación
1. Pulse el botón " MENU" de la consola
2. Cuando aparezca el menú, pulse el botón "INFO" en la pantalla táctil
3. Después, pulse el botón "Navigation Version" (Versión del navegador)
4. Se abrirá una pantalla con el código de la Unidad, número de serie y código de confirmación
VIN (Número de Identificación del Vehículo)
Su Número de Identificación del Vehículo (VIN) está compuesto por diecisiete caracteres. En la mayoría de los vehículos, el VIN está ubicado en el tablero, frente al volante y justo debajo del parabrisas. Otras ubicaciones posibles pueden incluir el bloque del motor o la puerta del lado del conductor. Además, el VIN debería estar enumerado en el título de propiedad de su vehículo, registro del vehículo y/o su tarjeta de seguro.